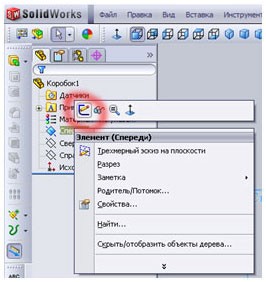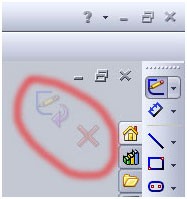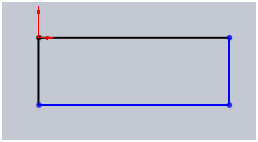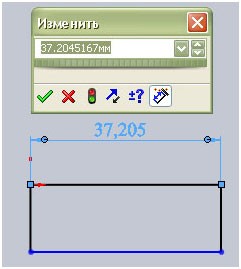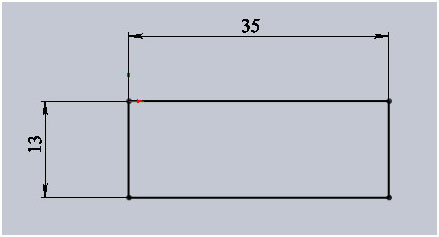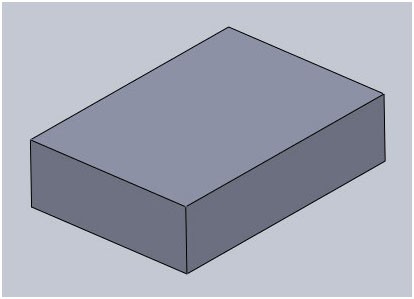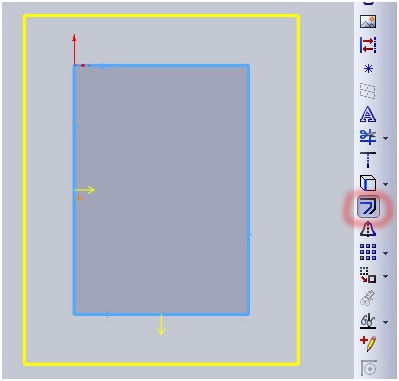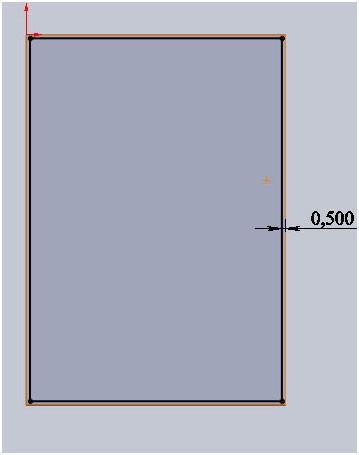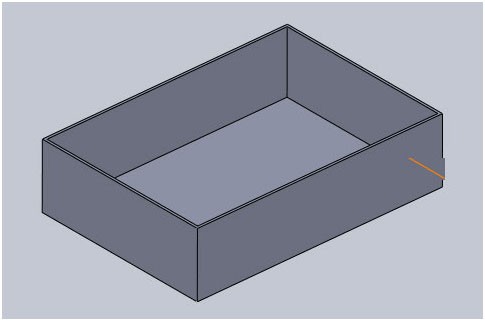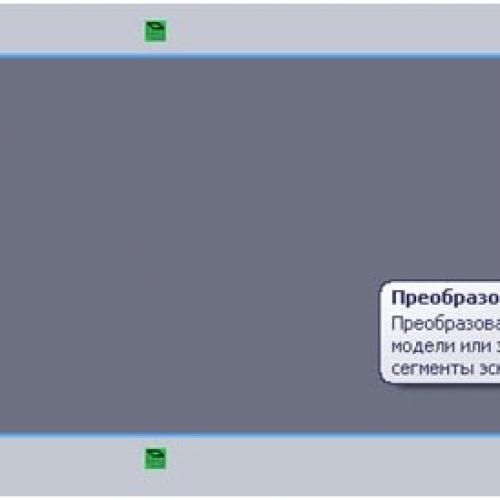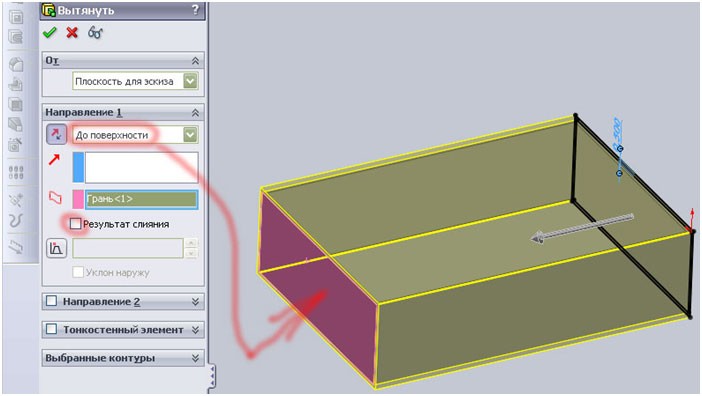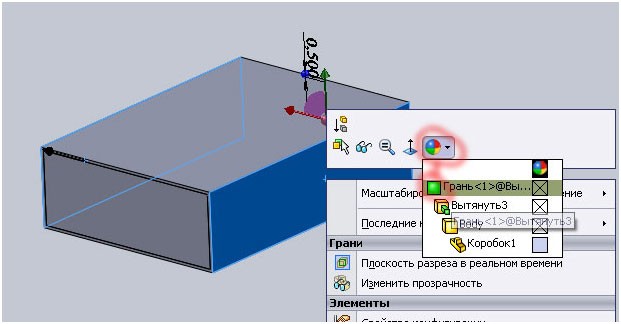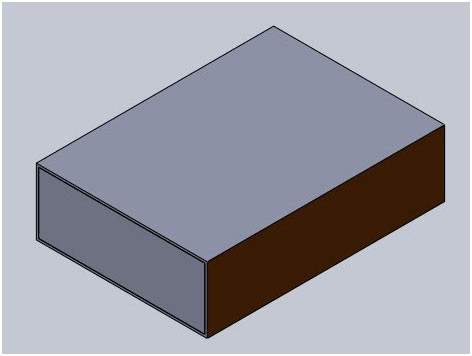Следуя истине «от простого к сложному…» в этом 1-м практическом уроке мы будем рисовать спичечный коробок. У меня в школе в 5-м классе это был первый практический урок по черчению. Наверное у многих из вас тоже. Правда в школе мы рисовали только проекции на три плоскости (3-и основных вида: Спереди, Сверху и Сбоку). Мы же в этом уроке построим 3-D модель коробка...
Следуя истине «от простого к сложному…» в этом 1-м практическом уроке мы будем рисовать спичечный коробок. У меня в школе в 5-м классе это был первый практический урок по черчению. Наверное у многих из вас тоже. Правда в школе мы рисовали только проекции на три плоскости (3-и основных вида: Спереди, Сверху и Сбоку). Мы же в этом уроке построим 3-D модель коробка...
Итак, запускаем SolidWorks. Нажимаем кнопку создать новый документ и выбираем
«Деталь» далее жмем
«ОК».

Далее наш созданный файл детали нужно сохранить под понятным именем, например Коробок1. Для этого жмем на иконку

«Сохранить». Далее в появившемся окне присваиваем файлу имя Коробок1 и сохраняем в нужную нам папку. Я буду сохранять в папку урокиSW.
Да и помните, очень важно присваивать деталям понятные уникальные имена. Это облегчит их быстрый поиск и идентификацию.
Начинаем строить модель коробка. Наводим указатель мыши на плоскость «Спереди» в дереве проектирования и нажимаем правую кнопку мышки. Далее выбираем значок «Эскиз» и Вы уведете, что плоскость стала активной.
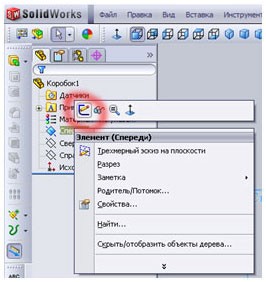
Сейчас мы находимся в режиме создания и редактирования эскиза. Об этом подсказывает пиктограмма в правом верхнем углу рабочего окна.
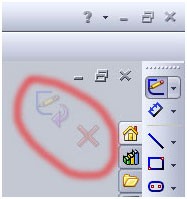
Итак, начинаем рисовать коробок. Выбираем на панели Эскиз пиктограмму «Угловой прямоугольник»

Тип прямоугольника не меняем и начинаем рисовать произвольный прямоугольник. Для этого наводим мышкой на центр осей координат и после срабатывания привязки (об этом подсказывает оранжевая точка) нажимаем и отпускаем левую кнопку мышки.

Далее вытягиваем по диагонали прямоугольник и снова нажимаем левую кнопку мышки и нажимаем клавишу «Esc». Если Вы делали все правильно, у Вас на экране будет вот такая картинка:
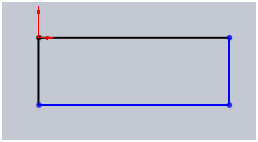
Теперь давайте, перед тем как продолжить рисовать коробок, поговорим о цветах эскиза. Как видите часть линий эскиза стали черными, а часть остались синими. Так вот если все линии эскиза будут черными – то такой эскиз будет определенным, если синим – неопределенным. В идеале эскиз всегда должен быть черным (за исключением сплайнов, которые трудно образмерить и определить в пространстве). Для этого эго нужно образмерить (зафиксировать).
В панели инструментов «Эскиз» выбираем пиктограмму «Автоматическое нанесение размеров»

Далее наводим курсор на горизонтальную линию эскиза, и когда она выделится другим цветом, нажимаем и отпускаем левую кнопку мышки. Далее появится размер, который надо перетянуть на свободное поле (в данном случае вверх) и еще раз нажать и отпустить кнопку мышки. Появится окно редактирования размера элемента.
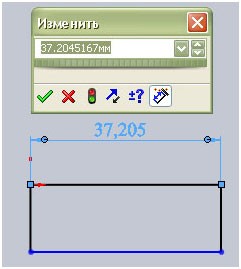
В появившемся окне вводим значение размера ширины спичечного коробка 35 мм и нажимаем кнопку «ОК» (зеленую галочку). Тоже самое делаем с горизонтальной линией прямоугольника и задаем ей размер 13 мм.
У Вас на экране должна получится вот такая картина.
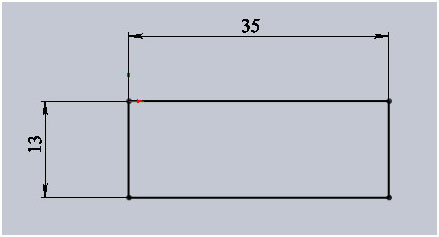
Как видите эскиз стал черным, потому, что он полностью определен. Да, а размеры 35 и 13 в любое время можно изменить. Для этого нужно навести курсор на значение размера и щелкнуть на нем два раза левой кнопкой мышки. После этого появится окно редактирования значения размера. Далее меняем его и нажимаем «ОК». Размер и длина линии изменится.
Вернемся к нашему эскизу. После нанесения размеров нам этот эскиз нужно вытолкнуть на длину коробка для образования 3D-модели. Для этого нажимаем на пиктограмму «Вытянутая бобышка»

Появится просмотр выдавливания эскиза и окно параметров операции. В этом окне меняем только размер на 50 мм (по умолчанию он стоит 10 мм) и нажимаем «ОК». Должна появится вот такая модель:
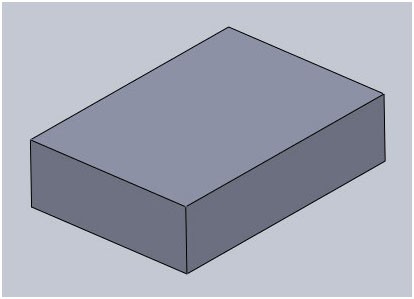
Это внутренняя часть коробка, в котором нам еще нужно сделать углубление для спичек. Для этого нам нужно вырезать лишний материал из нашей модели. Для этого на верхней грани нашего коробка нужно создать эскиз и вырезать необходимое углубление.
Нажимаем и отпускаем правую кнопку мышки на верхней грани коробка, появится выпадающее меню в котором левой кнопкой мышки нужно выбрать пиктограмму «Эскиз»

После этого нажимаем на кнопку «Перпендикулярно»

на панели «Стандартные виды» для того, чтобы грань, на которой мы будем рисовать эскиз, стала перпендикулярно к нам для удобства рисования.
Далее рисуем эскиз и образмериваем его. Я покажу Вам самый быстрый способ для данной ситуации, Вы же можете использовать любой другой удобный Вам способ. Выделяем, удерживая кнопку «Ctrl» , левой кнопкой мышки все четыре грани прямоугольника. Потом нажимаем пиктограмму «Смещение объектов» на панели «Эскиз». Вот что должно получится:
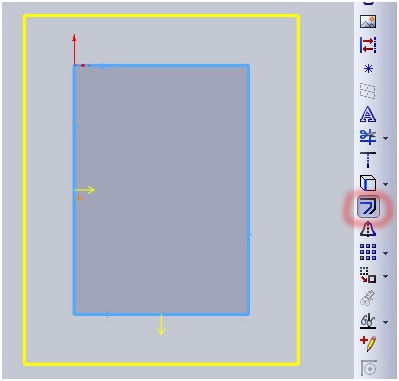
Теперь остается в появившемся окне параметров «Эквидистантные» выбрать галочку «Реверс направления» и указать расстояние смещения скажем 0,5 мм. Далее жмем «ОК». У меня получилось вот так, а у Вас?
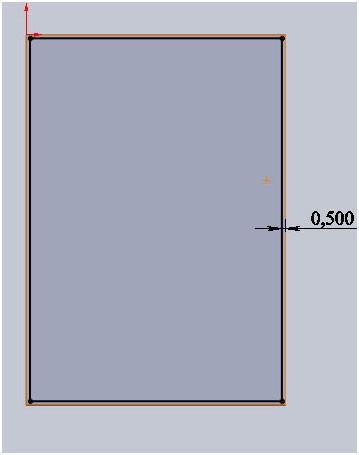
Теперь нажимаем пиктограмму «Вытянутый вырез»

на панели инструментов «Элементы». В появившемся окне параметров операции задаем размер 12,5 мм и нажимаем «ОК». Вот у нас получился замечательный коробок с толщиной стенок 0,5 мм.
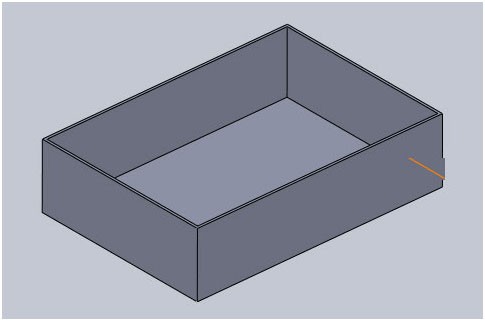
Можете его покрутить посмотреть. Это и есть наглядная 3D-модель.
Далее нам необходимо нарисовать наружный выдвижной футляр. Для этого на боковой (меньшей) грани создадим эскиз и вытянем его на длину коробка. Итак, создаем эскиз на боковой грани. Я уже не буду показывать все подробности создания (мы это уже прошли), а покажу результат создания эскиза.
Этап 1.
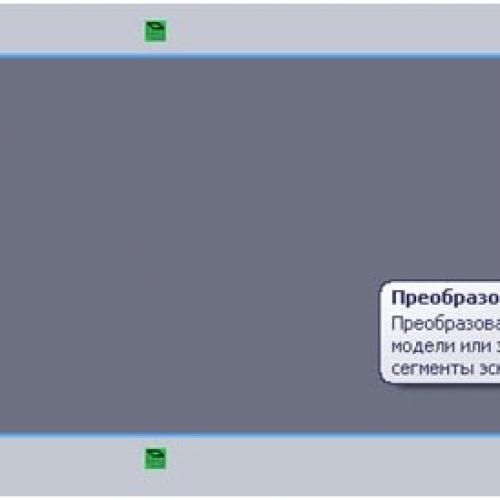
Этап 2.

Как видите, у меня эскиз получился за два этапа. Сначала я преобразовал кромки в линии эскиза, а потом от этих линий построил эквидистантные на расстоянии 0,5 мм.
Далее выдавливаем эскиз на длину коробка. В этом случае можно указать размер 50 мм либо выбрать параметр «До поверхности» и указать противоположную грань. При этом не забыть убрать галочку напротив «Результат слияния».
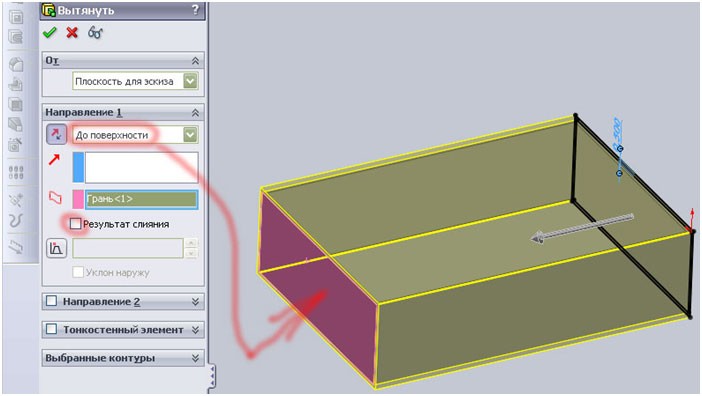
Жмем «ОК» и коробок готов. Для большей наглядности сделаем боковые грани темным цветом. Для этого нужно выделить боковые грани, левой кнопкой мышки удерживая при этом кнопку «Ctrl». Далее нажать правую кнопку мышки (при этом курсор должен быть наведен на одну из выделенных граней) и в выпадающем меню выбрать кнопку «Внешние виды» >>> «Грань».
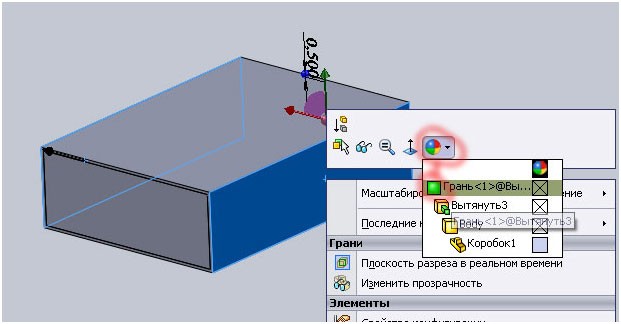
В появившемся окне параметров «Внешние виды» выберете темно-коричневый цвет и нажмите «ОК».
Вот результат проделанных действий в ходе урока.
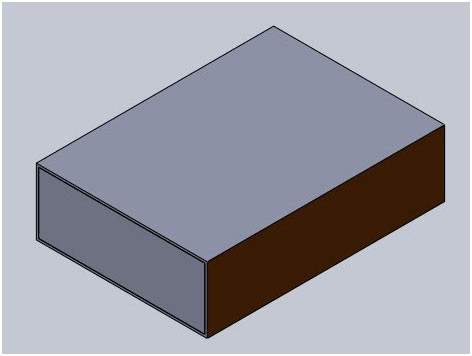










 Следуя истине «от простого к сложному…» в этом 1-м практическом уроке мы будем рисовать спичечный коробок. У меня в школе в 5-м классе это был первый практический урок по черчению. Наверное у многих из вас тоже. Правда в школе мы рисовали только проекции на три плоскости (3-и основных вида: Спереди, Сверху и Сбоку). Мы же в этом уроке построим 3-D модель коробка...
Следуя истине «от простого к сложному…» в этом 1-м практическом уроке мы будем рисовать спичечный коробок. У меня в школе в 5-м классе это был первый практический урок по черчению. Наверное у многих из вас тоже. Правда в школе мы рисовали только проекции на три плоскости (3-и основных вида: Спереди, Сверху и Сбоку). Мы же в этом уроке построим 3-D модель коробка...